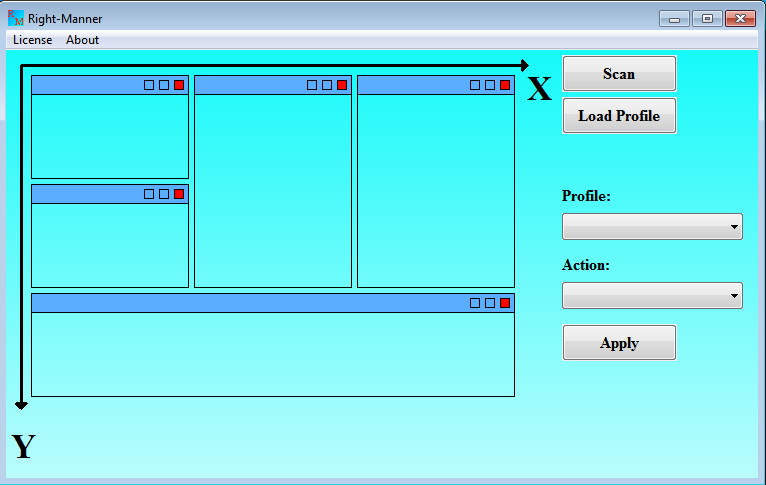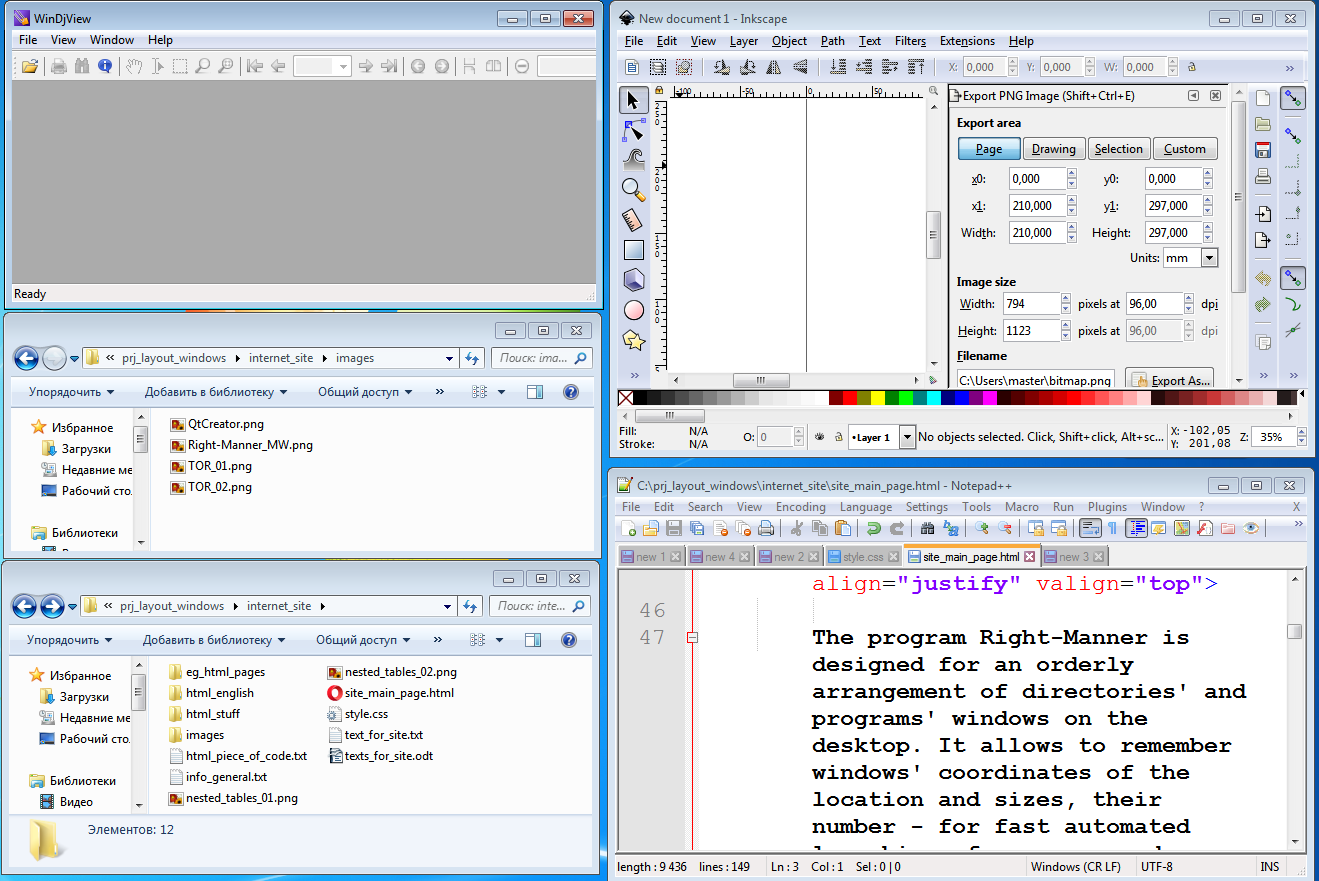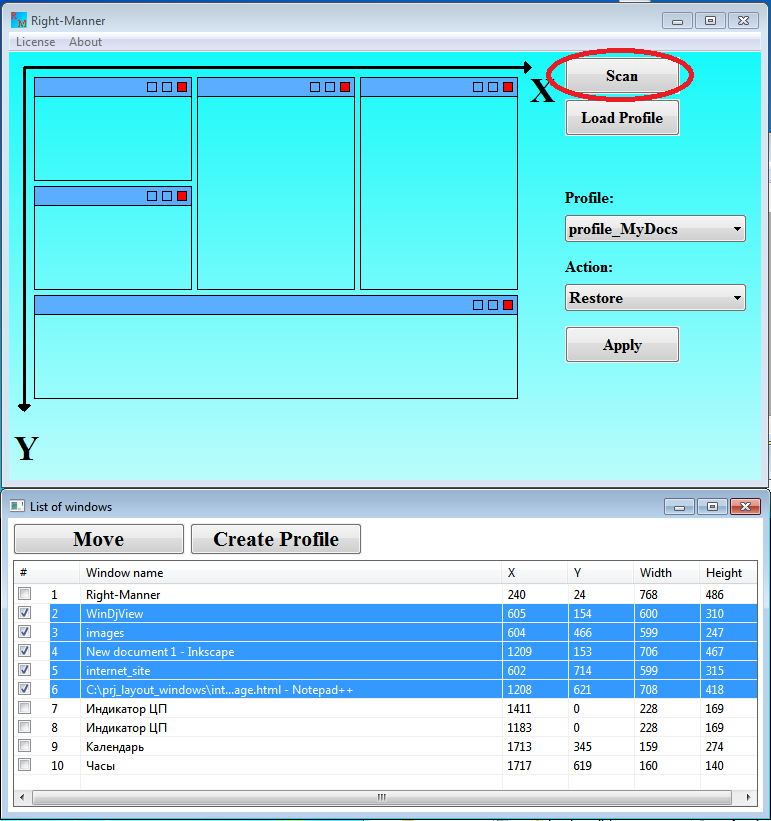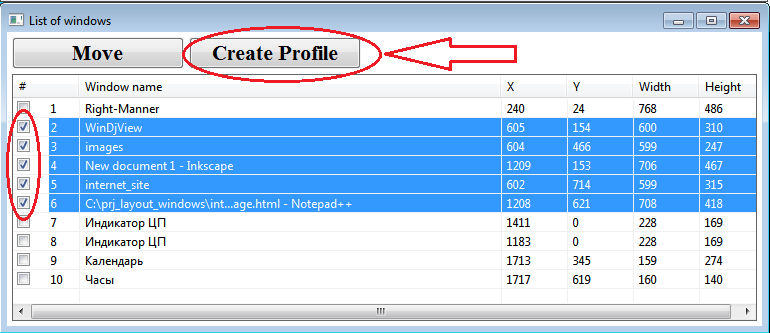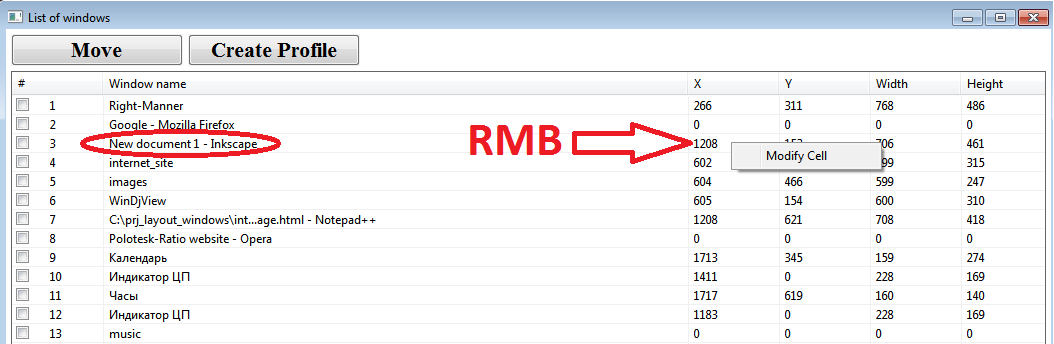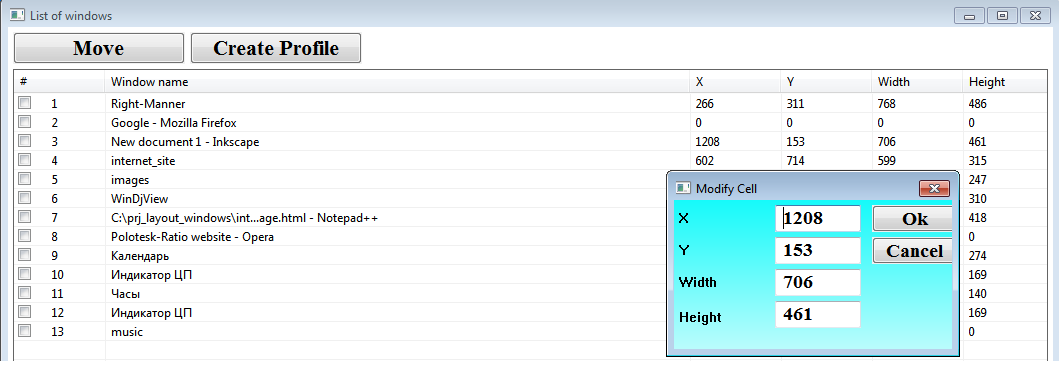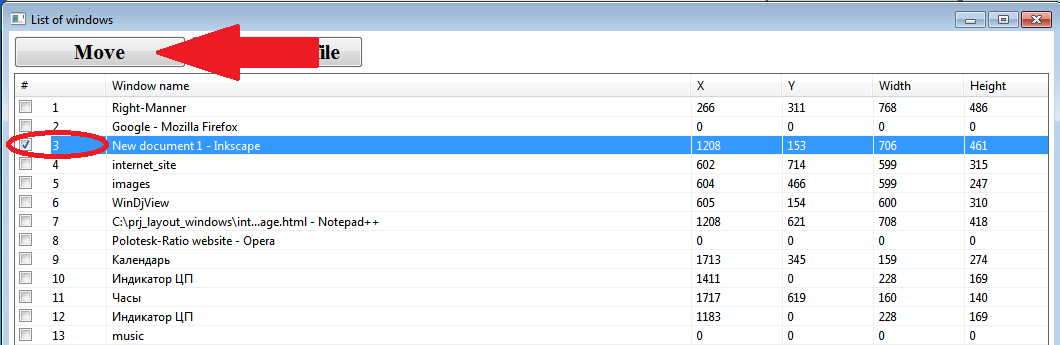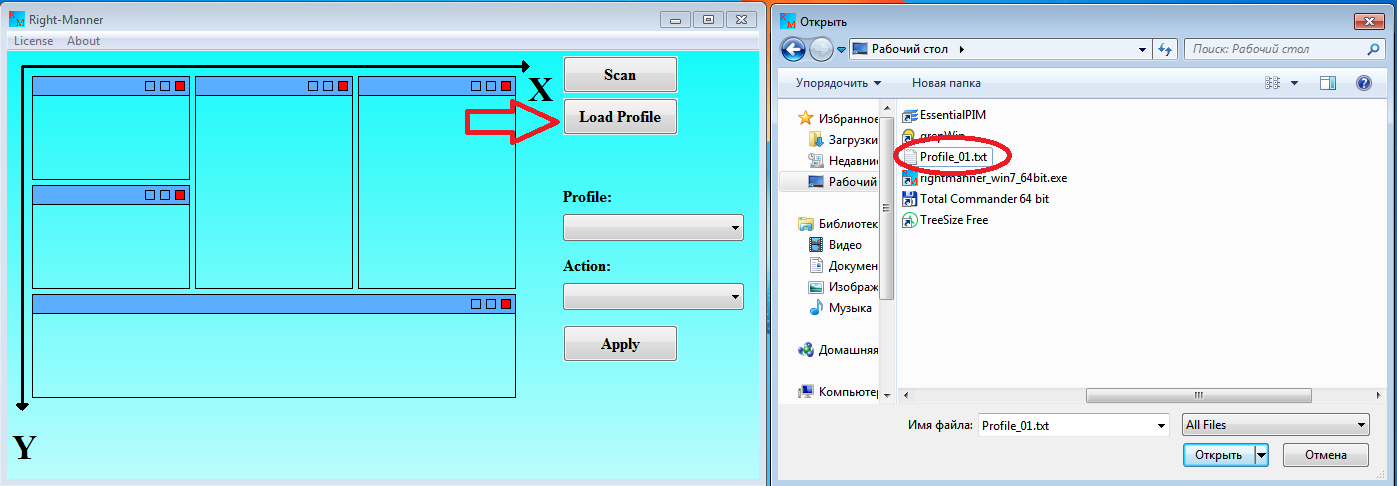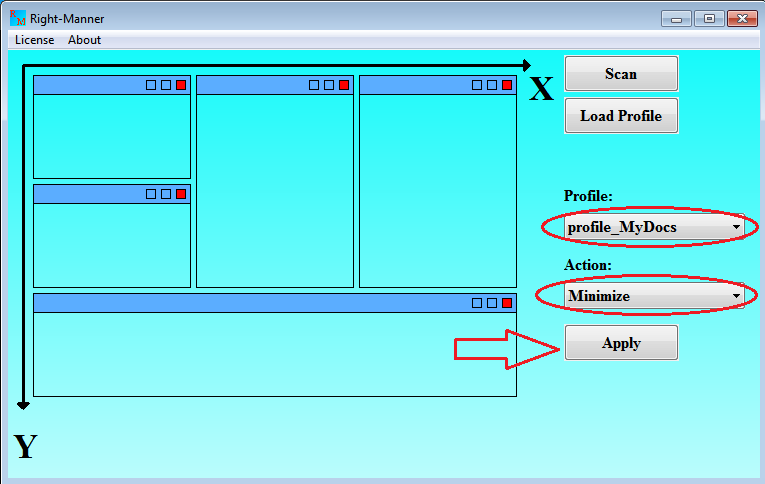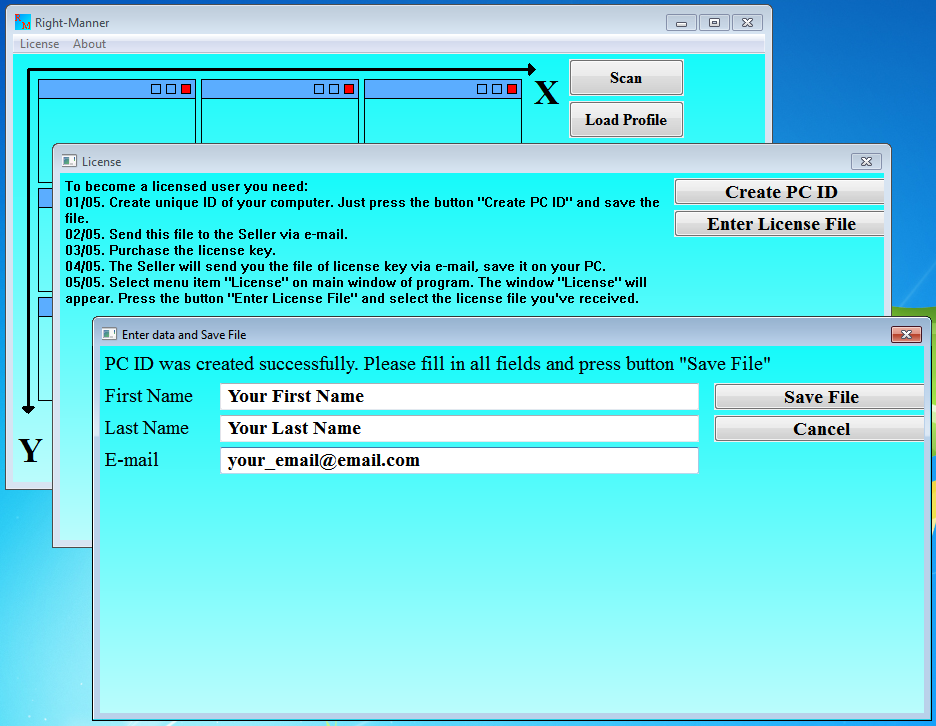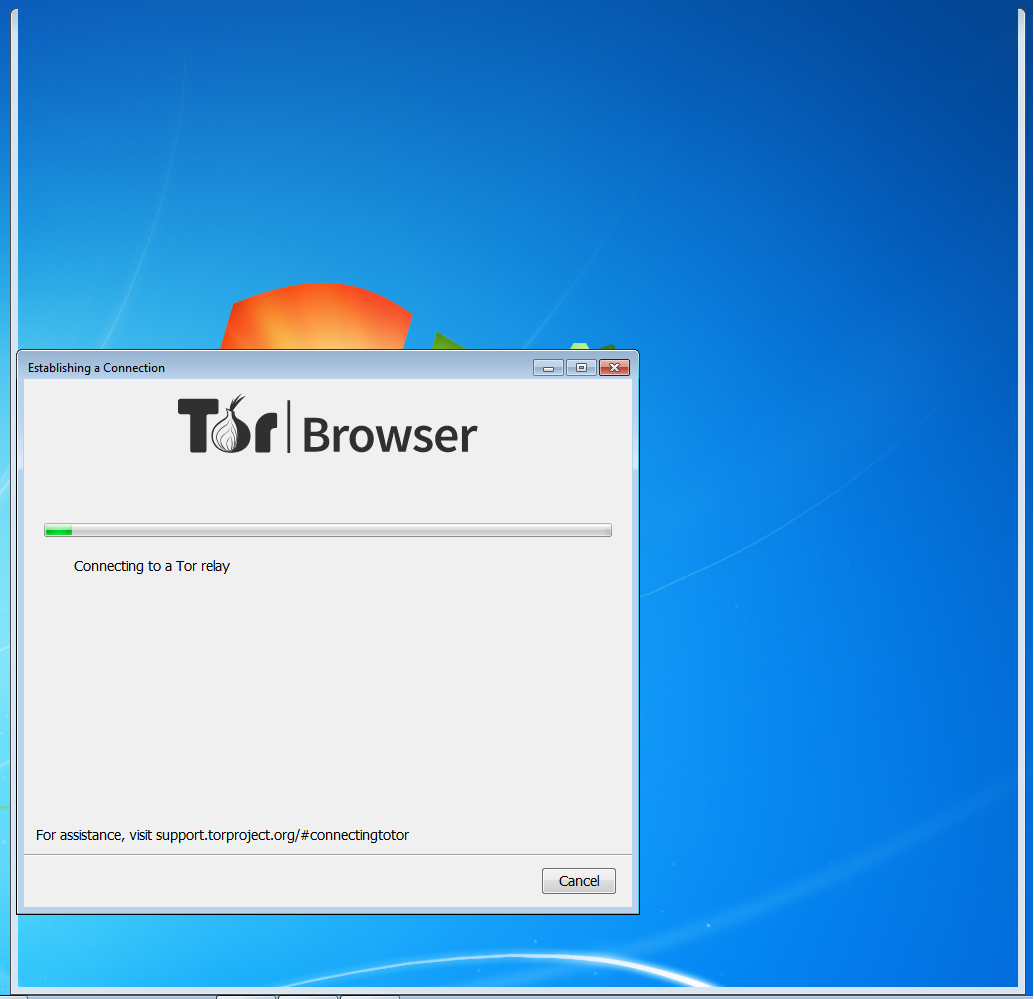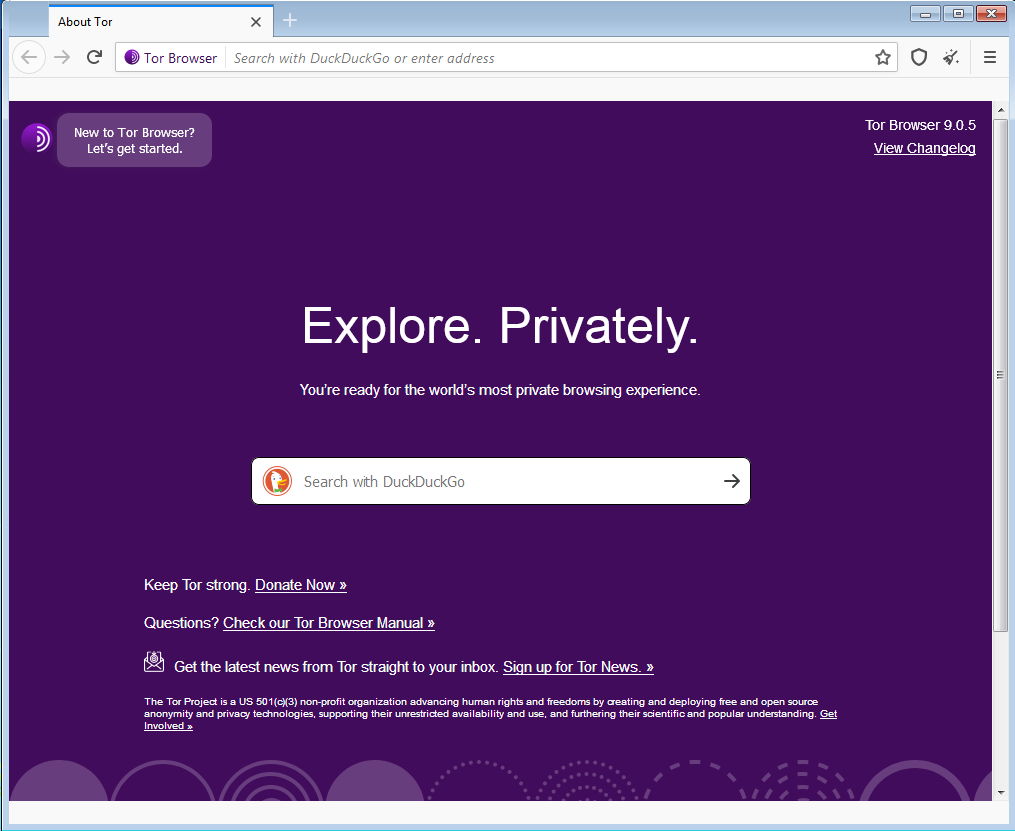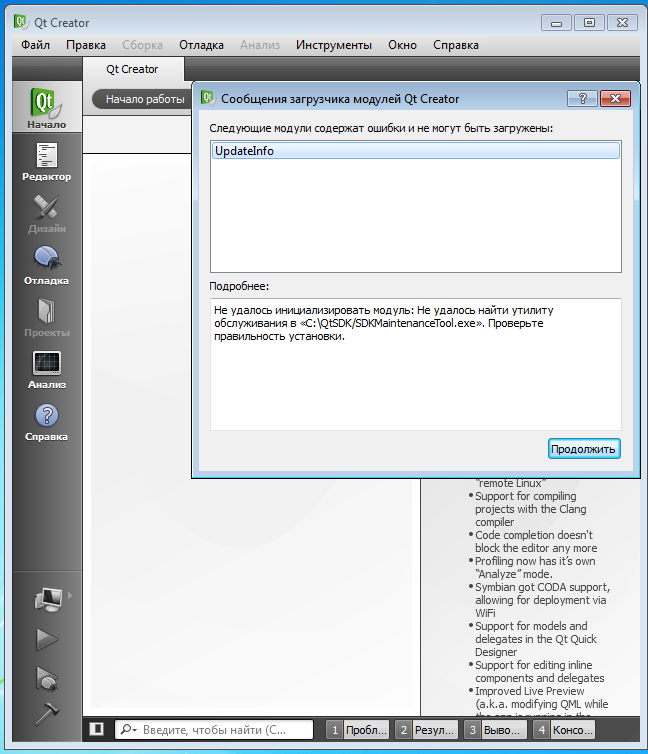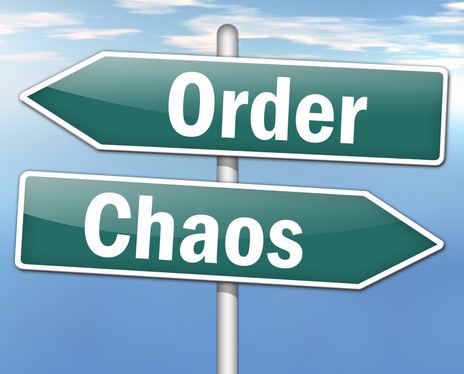Main /
Software /
[
Right-Manner
]
Right-Manner
Window manager for orderly arrangement of directories' and programs' windows.
The program Right-Manner is designed for an orderly arrangement of directories' and programs' windows on the desktop in OS Windows. It allows to remember windows' coordinates of the location, sizes, and number for fast automated launching of programs and directories in the future. This window manager may be usefull for software developers, engineers, designers and those who work simultaneously with a lot of programs and directories.
The key concept used by the program is "Profile". The Profile is a set of windows (programs or directories) that are grouped thematically by User. Their locations and sizes are set by the User. It's possible to assign a symbolic name to the Profile that is being created, which later allows you to manage all the windows that are included in the Profile as one unit (such operations as Minimize, Restore, Close, Launch). Data describing each Profile is saved to a file (for example, profile_01.txt).
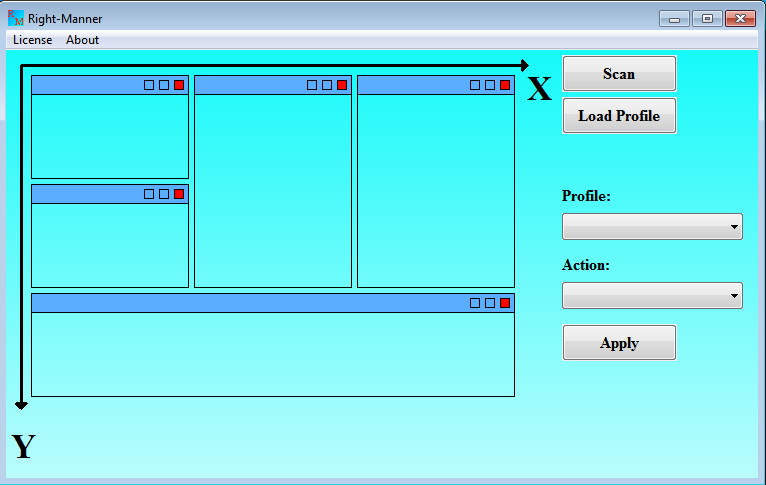
Figure 01. Main window of program Right-Manner. Windows' coordinates and dimensions are determined in the coordinate system, the beginning of which is located in the upper-left corner of the screen. The X-axis is directed from left to right. The Y-axis is directed from top to bottom.
Let's give a simple example for clarity:
When working on a scientific publication, the User always uses a text editor, a scientific calculator, and a charting program. In addition, the User always needs three open directories: first directory stores all the original experimental data, the second one stores all materials related to the paper, and the third one stores electronic reference manuals. It seems obvious and convenient to group the used programs and directories into one logical unit "Profile_ScPaper" for such operations as Launching, Minimizing, Restoring, Closing.
Profile_ScPaper = { TextEditor.exe, ScCalculator.exe, ChartsPlotting.exe, Directory01, Directory02, Directory03 }
This will speed up the work and increase your comfort. The Right-Manner program was created for this purpose.
Using the window manager Right-Manner.
The program has a minimalistic graphical interface in order to be intuitive and easy to use.
Creating a Profile.
a) To create a Profile, first you need to open the directories (and / or launch the programs) that you want to organize thematically.
b) Arrange them on the screen properly (drag via mouse). Later the program Right-Manner will allow you to make fine adjustments of windows' geometric parameters: coordinates of top left corner (X,Y), width W and height H.
c) Press the button "Scan". The window "List of Windows" appears. It contains a list of all opened directories (and / or programs) in OS Windows. Select those you want to combine thematically into a single Profile. Then press the button "Create Profile".
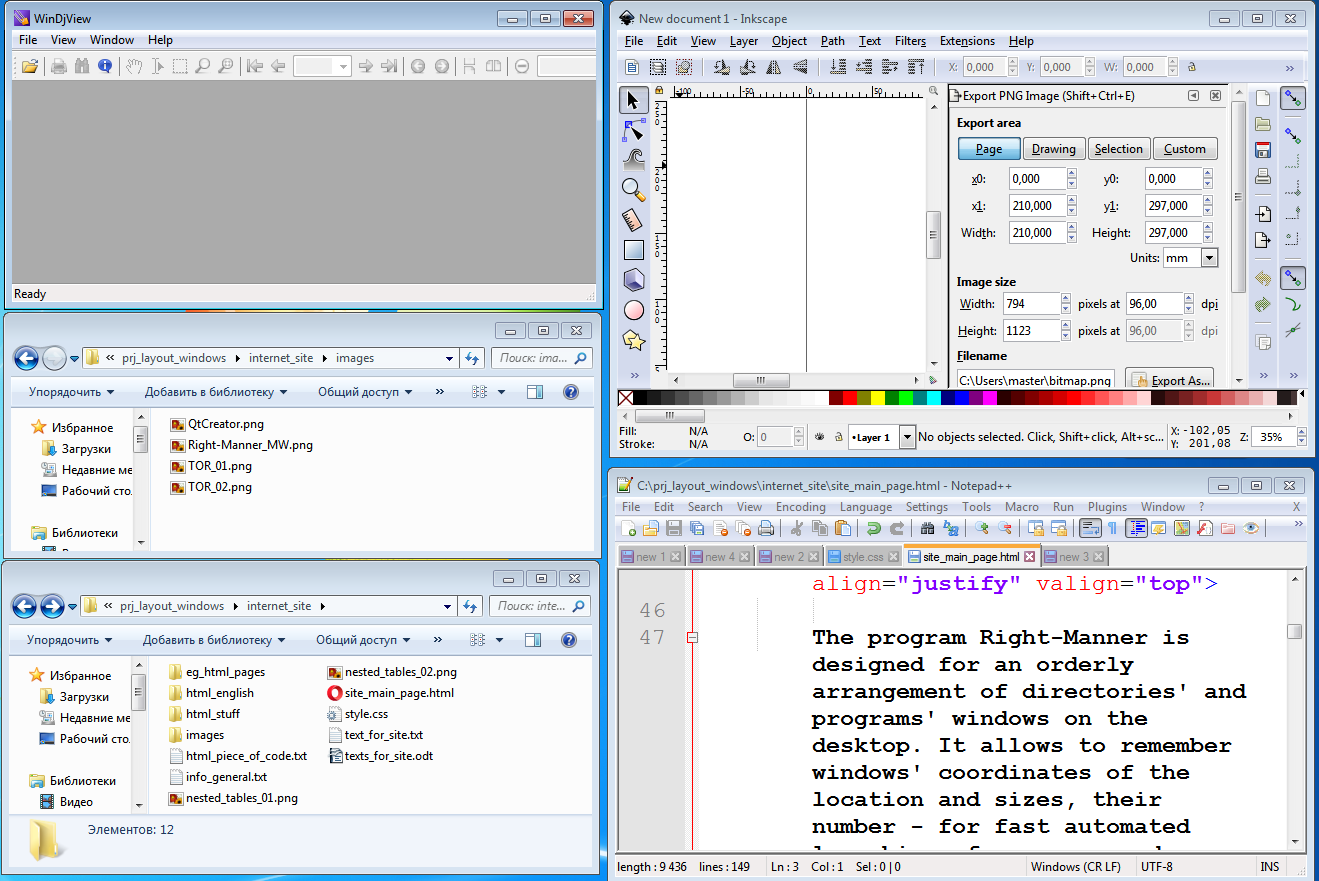 Figure 02. Example of arranged windows (directories and programs).
Figure 02. Example of arranged windows (directories and programs).
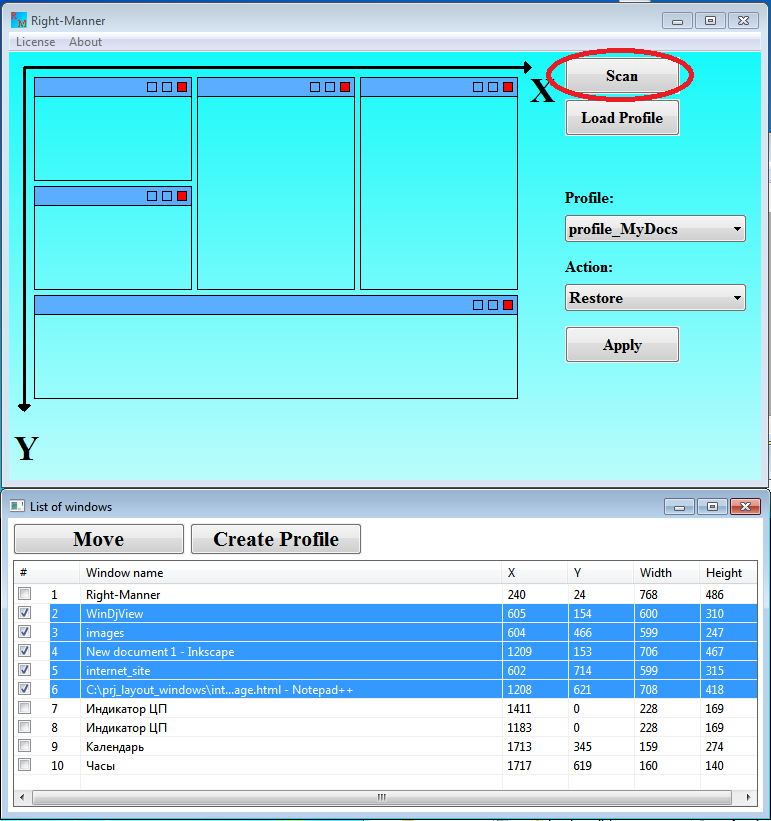 Figure 03. Press button Scan. List of windows will appear.
Figure 03. Press button Scan. List of windows will appear.
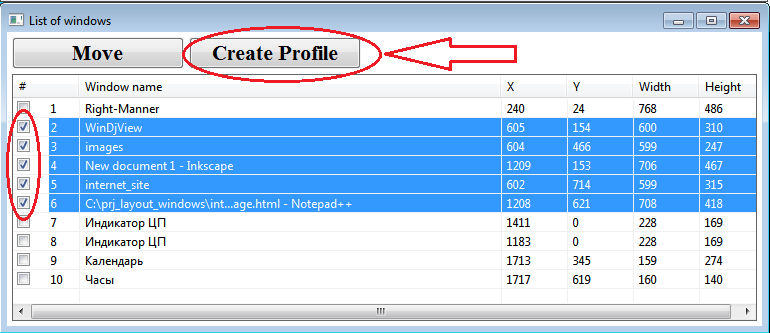 Figure 04. Creating the Profile. 2 directories (images и internet_site) and 3 programs (WinDjView, Inkscape и Notepad++ ) will be included in the Profile.
Figure 04. Creating the Profile. 2 directories (images и internet_site) and 3 programs (WinDjView, Inkscape и Notepad++ ) will be included in the Profile.
Fine adjustment of windows' geometric parameters.
After you pressed the button "Scan", the window "List of windows" will appear. Now you can configure the exact location of the windows included in the Profile.
a) Right Mouse Button (RMB) click in the area of one of the cells X, Y, Width, Height. In the pop-up menu that appears select "Modify Cell". In the dialog box that appears, set the desired geometric parameters of the window. Please note that only positive numbers are allowed. After clicking the button "Ok", the new data will be displayed in the list of windows. But after that the window still will not move anywhere.
b) To move the window and / or change its size, check the checkbox next to the corresponding window and press the button "Move".
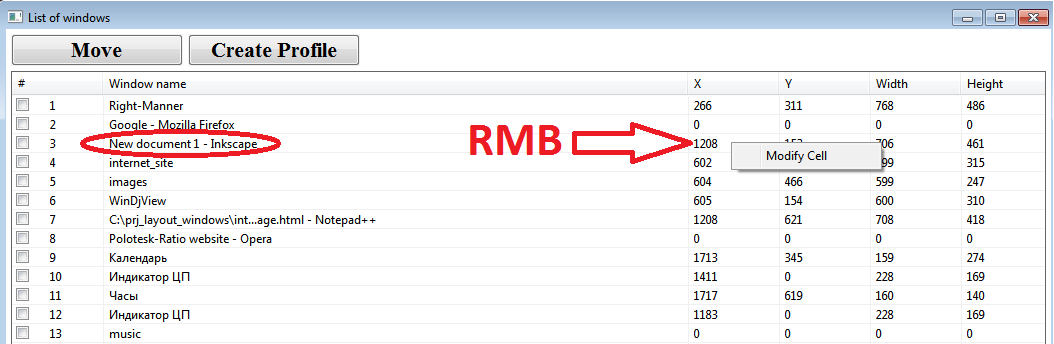 Figure 05. Fine adjustment of windows' position and dimensions.
Figure 05. Fine adjustment of windows' position and dimensions.
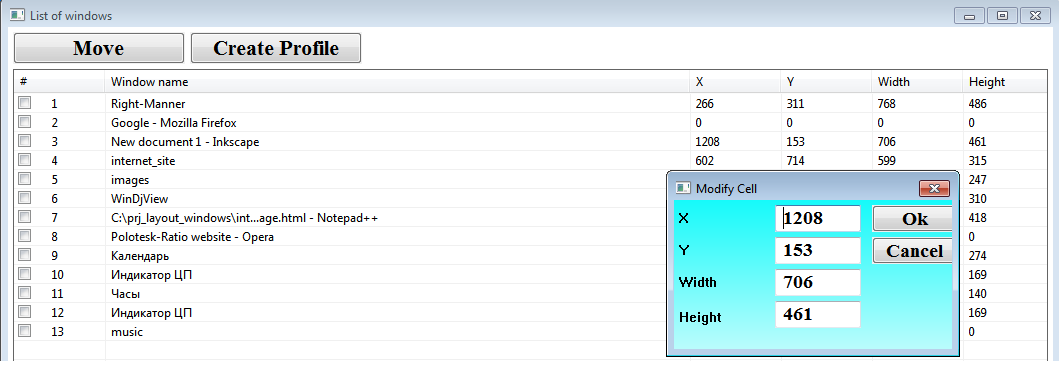 Figure 06. Fine adjustment of windows' position and dimensions.
Figure 06. Fine adjustment of windows' position and dimensions.
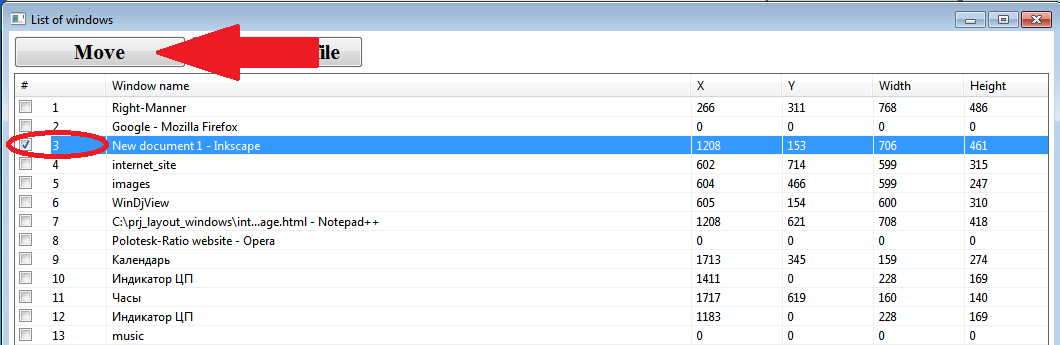 Figure 07. Move and / or change dimensions of window.
Figure 07. Move and / or change dimensions of window.
Loading a Profile.
There are two ways to load the saved Profile:
a) Drag and Drop. Simply drag the file of Profile to the main window of the Right-Manner program.
b) Press the button "Load Profile" on the program's main window. Select the file of profile.
After loading the Profile its name is displayed in the "Profile" drop-down list on the program's main window. By selecting one of the profiles' names, you can manage it as one unit by selecting the appropriate operation in the "Action" drop-down list and pressing the button "Apply" after that.
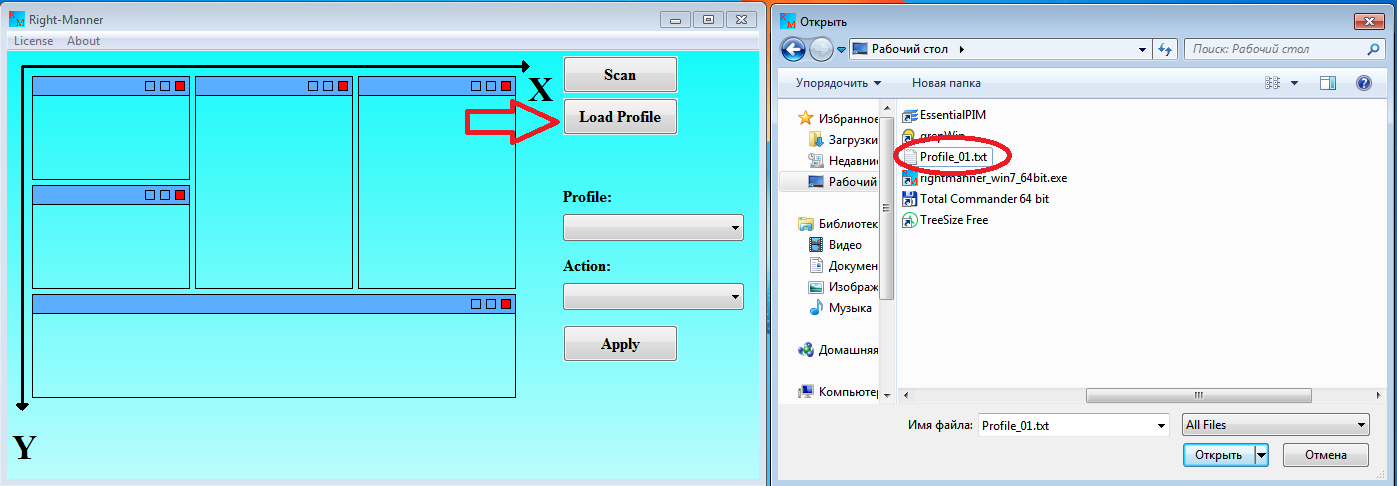 Figure 08. Loading a Profile.
Figure 08. Loading a Profile.
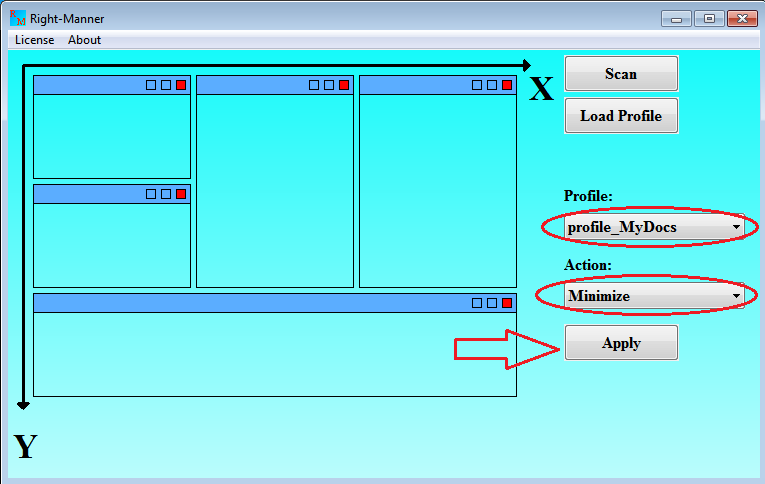 Figure 09. Managing all Profile's windows as one unit.
Figure 09. Managing all Profile's windows as one unit.
Program's purchase procedure.
The User is given a trial period of using the Right-Manner program (50 runs) in order to evaluate its capabilities. After that further work of the program will be stopped. If the User wants to continue using it, he should purchase the license key (in this case, the license key is a text file containing specific information that will allow the program to continue its work.). This will allow to use the program on a single physical PC for an unlimited time. You can view the prices on the "Purchase" page.
To become a licensed User - select the menu item "License" on the main window of program. The window "License" will appear.
01/05. Create unique ID of your computer. Just press the button “Create PC ID”. The window "Enter data and Save File" appears. Fill in your First Name, Last Name, E-mail and press the button "Save File".
02/05. Send this file to the Seller via e-mail: info@yktechinfo.com
03/05. Pay for the license key.
04/05. The Seller will send you the license key via e-mail, save it on your PC.
05/05. Select menu item "License" on main window of program. The window "License" will appear. Press the button "Enter License File" and select the license file you've received.
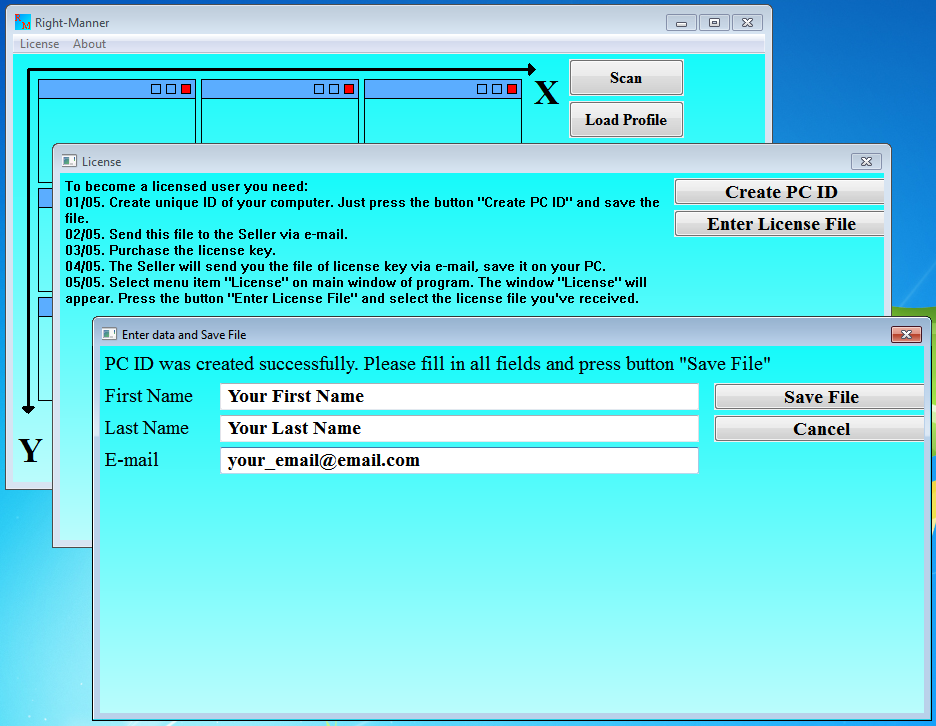 Figure 10. Creating PC unique ID (PCID).
Figure 10. Creating PC unique ID (PCID).
The limitations of program Right-Manner.
a) Only one instance of program Right-Manner can be launched.
b) The Right-Manner program allows you to create a Profile only from programs and directories that have a definite physical path on your computer's hard disk. The Objects such as Libraries (introduced in Windows 7) and Universal Windows Platform (UWP) applications are not displayed by the program and cannot be included in the Profile. Some system programs of OS Windows and programs that have only invisible windows are also filtered out.
In addition, sometimes the following types of collisions may occur.
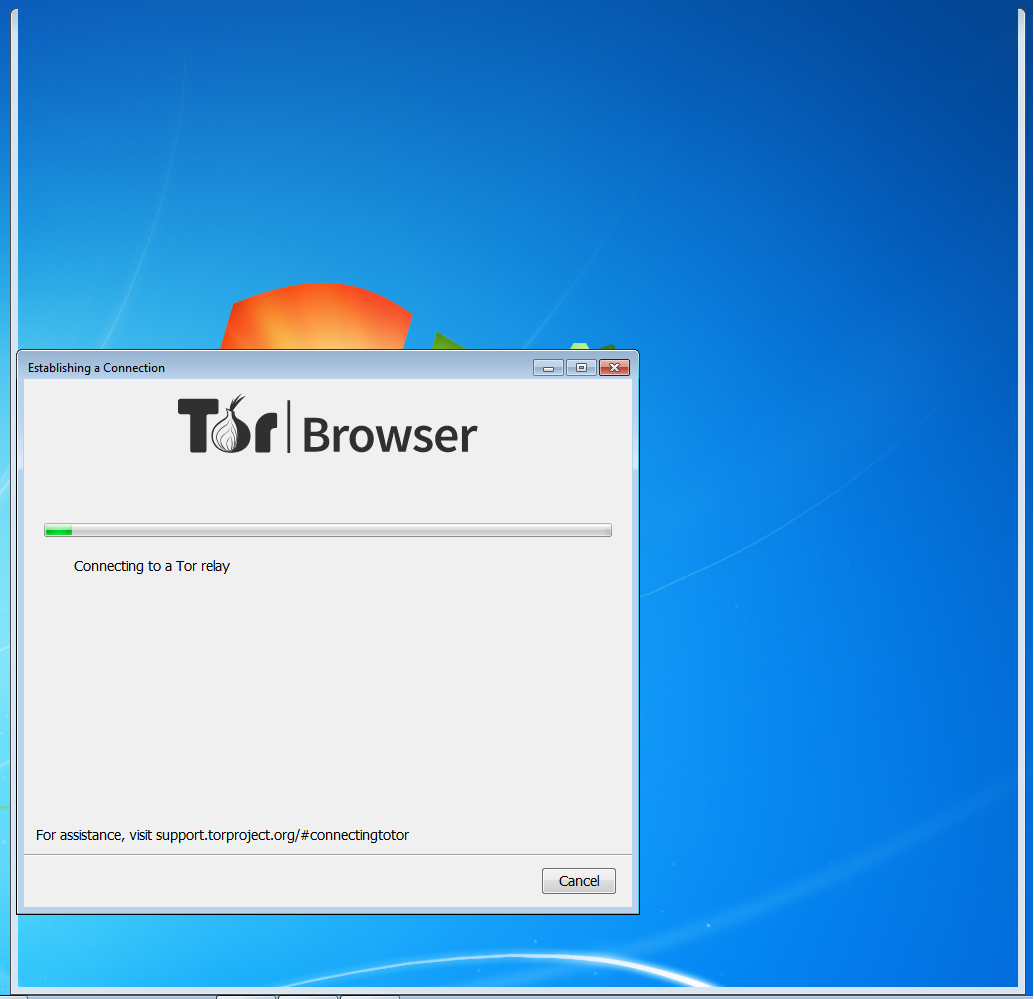 Figure 11. TOR Browser is starting.
Figure 11. TOR Browser is starting.
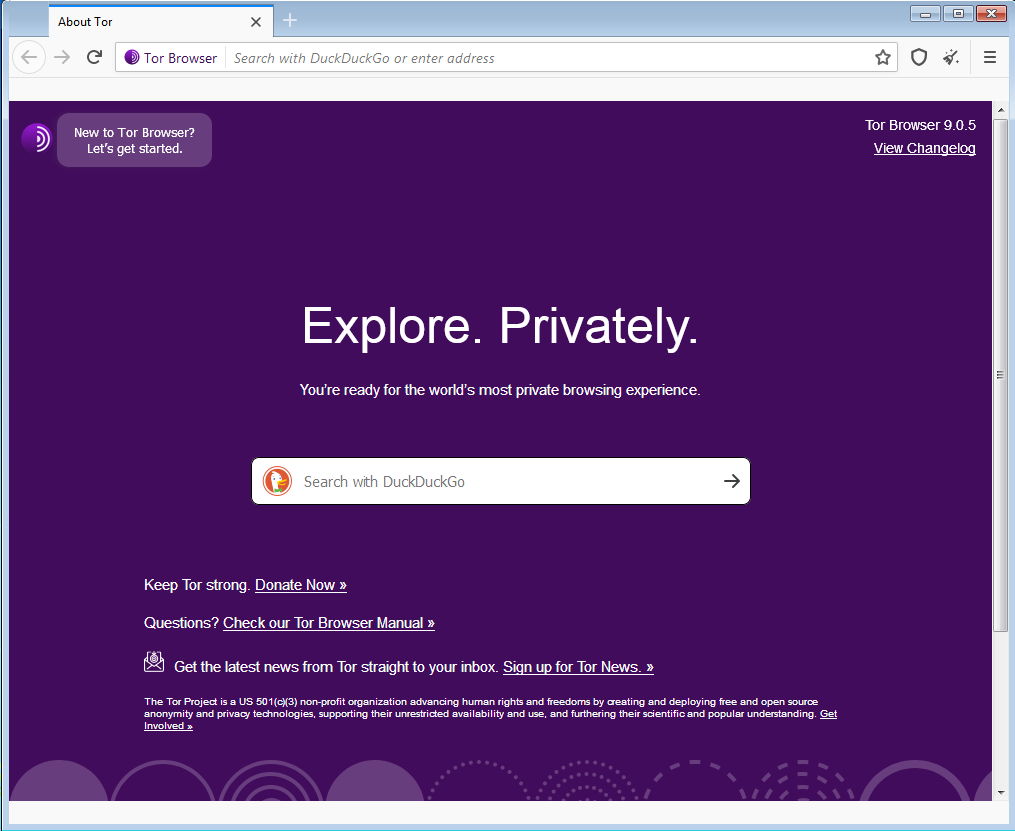 Figure 12. TOR Browser is launched.
Figure 11 shows the process of starting the Tor Browser program. As you can see, the window "Establishing a Connection" is located in the foreground, while the browser's main window is still only partially visible in the background. When the process starts, it creates two windows, each with its own unique handle, and then closes the window "Establishing a Connection". In this case, the Right-Manner program will launch Tor Browser, but during the scanning for a unique handle of the program window it can remember the handle of the auxiliary window that will be closed later (by itself or by the User). In this case, we are talking about the window "Establishing a Connection". This will result in the program's main window will not be located in accordance with its geometric parameters specified while creating the Profile (x, y, width, height). And while managing Profile's windows as one unit (Minimize, Restore, Close operations), this window will not accept these commands.
Figure 12. TOR Browser is launched.
Figure 11 shows the process of starting the Tor Browser program. As you can see, the window "Establishing a Connection" is located in the foreground, while the browser's main window is still only partially visible in the background. When the process starts, it creates two windows, each with its own unique handle, and then closes the window "Establishing a Connection". In this case, the Right-Manner program will launch Tor Browser, but during the scanning for a unique handle of the program window it can remember the handle of the auxiliary window that will be closed later (by itself or by the User). In this case, we are talking about the window "Establishing a Connection". This will result in the program's main window will not be located in accordance with its geometric parameters specified while creating the Profile (x, y, width, height). And while managing Profile's windows as one unit (Minimize, Restore, Close operations), this window will not accept these commands.
Some programs create invisible windows in addition to the main window. The Right-Manner program, of course, tries to determine where is the main window of the process, but sometimes there are similar collisions.
Figure 13 shows another example. Here we have Qt Creator IDE program. Additional window "Messages of modules' loader" is displayed along with the main window of the program. This window tells us that some modules (UpdateInfo) contain errors and cannot be loaded.
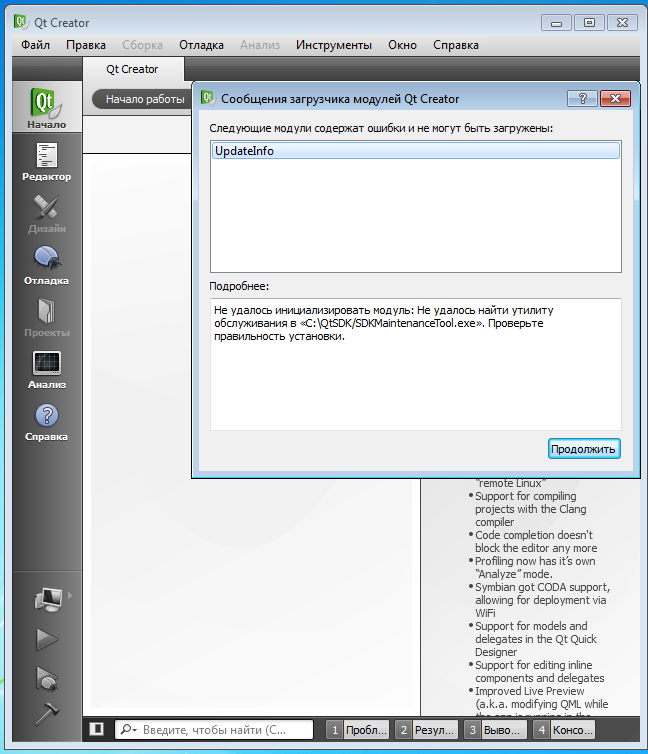 Figure 13. Qt Creator IDE example.
Figure 13. Qt Creator IDE example.
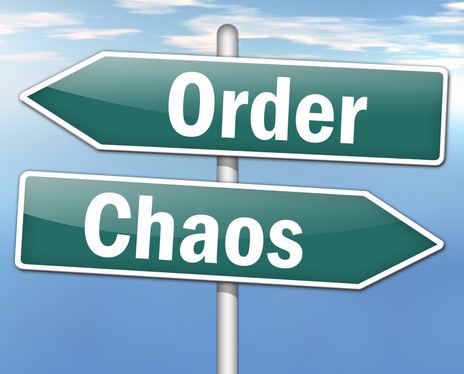
Figure 14. Be improoved and organized!
Notes on antivirus false positive.
The Right-Manner program performs quite low-level operations in the Windows operating system.
a) It scans the windows of all applications and determines their file paths.
b) Its licensing mechanism reads some information about the computer's hardware and performs read and write to the registry operations.
All this makes the program suspicious for antivirus software. The Right-Manner program is clean from any malicious code!
For a better understanding of the issue, you can read the article written by Nir Sofer.
"Antivirus companies cause a big headache to small developers."
To the top of page
User manual
User manual (pdf)
To the top of page
Download
| OS version & bitness |
File |
SHA-256 |
| Windows 7 / 10, 64 bit |
download |
08366D9943736C9DA1EC99212310F681C97738631F7525E8E670A29FFE10E095 |
| Windows 7 / 10, 32 bit (x86) |
download |
618B8A092E20C150E6251AE35ACE92460F60B05577B0F4F9AF81022C62289634 |
| Windows XP, 32 bit (x86) |
download |
709E7B3C71AF09A6C0AF572BEC379AB901478FACFE734F36C5C9DB26DDE719C9 |
Information:
x86 means 32 bit.
You can determine the bitness of your operating system as follows:
01. For Windows 7
a) Right-click on My Computer on the Windows desktop or in the Start menu.
b) Select the Properties option.
c) On the System Properties window, under the System section, the System type entry shows if the version of Windows on your computer is 32-bit or 64-bit.
02. For Windows 10
a) Open a File Explorer window by pressing Windows Key + E.
b) On the left, right-click This PC.
c) In the context menu, select Properties to open the System Properties window.
d) In the System Properties window, find the System type entry, which lists your operating system and CPU type.
If you've found any errors or strange incorrect behavior of the program - please, report to us.
To the top of page