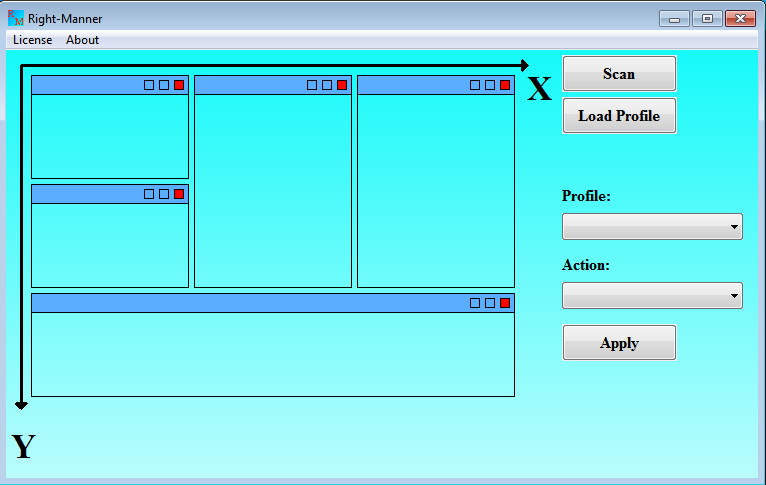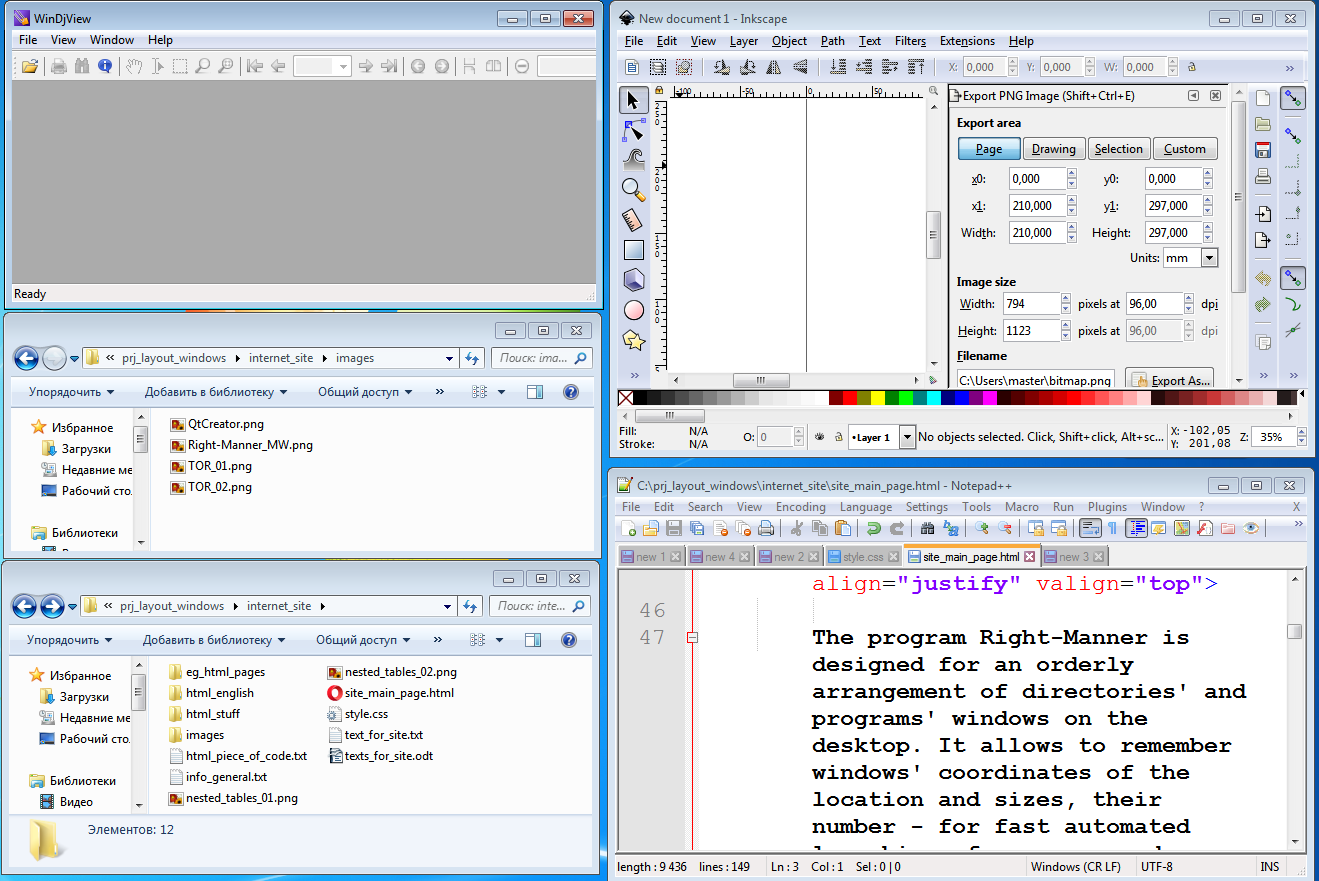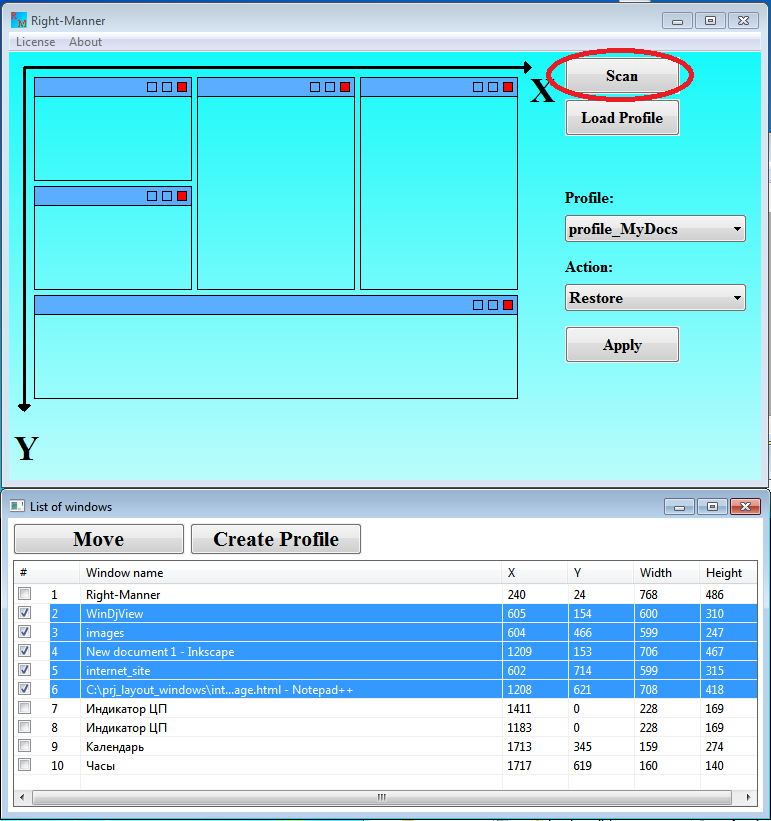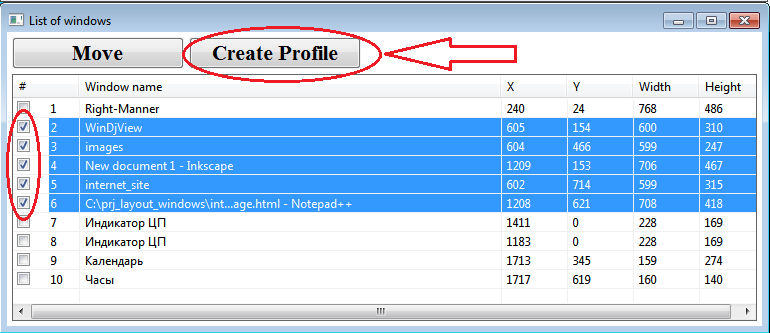Right-Manner
Менеджер окон для ОС Windows, предназначенный для упорядоченного расположения окон программ и директорий на рабочем столе.
Программа Right-Manner предназначена для упорядоченного расположения окон программ и директорий на рабочем столе в операционной системе Windows. Она позволяет запоминать координаты, размеры и количество окон с целью их последующего автоматического запуска и заданного расположения в будущем.
Ключевое понятие, используемое программой, - "Профиль" (Profile). Профиль — это множество окон (программ или директорий), объединенных Пользователем тематически. Расположение и размеры окон задаются Пользователем. Профилю можно задать символьное имя при создании, это позволит впоследствии управлять всеми окнами Профиля как единым целым ( такие операции как Свернуть (Minimize), Восстановить (Restore), Закрыть (Close), Запустить (Launch) ). Данные, описывающие каждый Профиль, сохраняются в файл (например, profile_01.txt).
Изображение 01. Главное окно программы Right-Manner. Положение и размеры окон на экране компьютера определяются в системе координат, начало которой расположено в верхнем левом углу экрана. Ось X направлена слева направо. Ось Y направлена сверху вниз. Для ясности приведем простой пример использования программы Right-Manner: Допустим, Пользователь работает над созданием научной статьи и постоянно использует три программы: текстовый редактор, калькулятор и программу построения графиков. Кроме того, Пользователю постоянно необходимы три открытые директории: в первой хранятся первичные экспериментальные данные; во второй — материалы, относящихся к статье; в третьей хранятся справочные руководства. Кажется очевидным и удобным — объединить используемые программы и директории в одну логическую сущность, назовем ее условно "Профиль_Статья" для быстрого выполнения таких операций как Запустить (Launch), Свернуть (Minimize), Восстановить (Restore), Закрыть (Close). Это ускорит работу и повысит Ваш комфорт. Программа Right-Manner создана именно для этих целей.Использование программы Right-Manner.
Программа имеет минималистичный графический интерфейс с целью быть интуитивно понятной и простой в использовании.
Создание Профиля.
а) Для того чтобы создать Профиль, Вам сперва необходимо открыть директории (и/или программы), которые Вы хотите объединить тематически.
б) Расположите окна на экране должным образом (перетаскиванием мышью). В дальнейшем программа Right-Manner позволит Вам выполнить точную настройку геометрических параметров окон: расположения (координаты левого верхнего угла окна (X,Y)) и размеров (ширины (W), высоты (H)).
в) Запустите программу Right-Manner (если это еще не сделано). Нажмите на кнопку "Scan". Появится окно с заголовком "List of Windows" (список окон), отображающее список всех открытых директорий (и/или программ) в операционной системе. Выберите те из них, которые Вы хотите тематически объединить в один Профиль. После этого нажмите на кнопку "Create Profile" (создать Профиль).
Точная настройка геометрических параметров окон программ и директорий в операционной системе.
После нажатия на кнопку "Scan" (сканировать) появится окно "List of windows" (список окон). Теперь можно выполнить точную настройку геометрических параметров окон Профиля.
а) Нажмите правую кнопку мыши при наведении курсора на одну из ячеек в столбцах X, Y, Width, Height. В появившемся всплывающем меню выберите пункт "Modify Cell" (изменить ячейку). В появившемся окне установите желаемые геометрические параметры окна. Примите во внимание, что допускаются только положительные числа. После нажатия на кнопку "Ok" новые геометрические параметры отобразятся в окне "List of windows" (список окон). Но окно еще никуда не переместится и не изменит свои размеры!
б) Чтобы изменения вступили в силу установите флажок напротив наименования окна в списке и нажмите на кнопку "Move" (переместить).
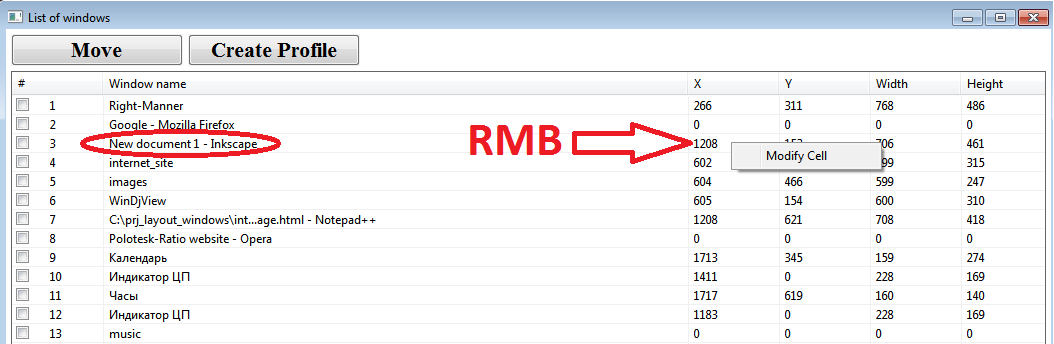 |
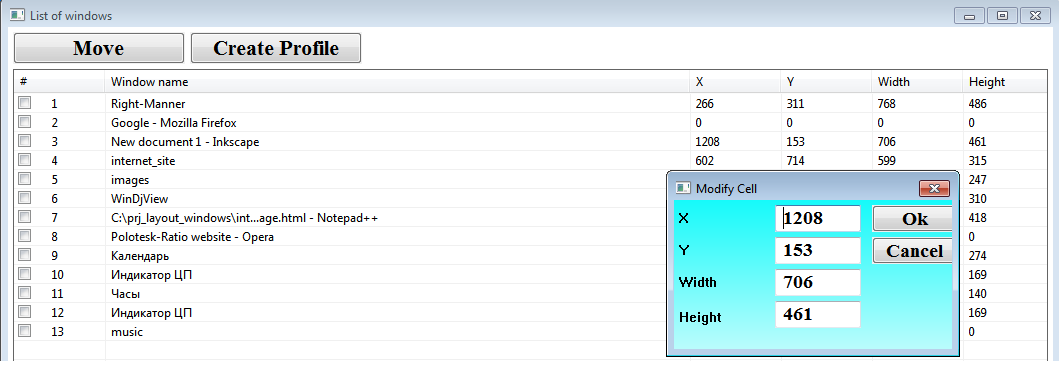 |
| Изображение 05. Точная настройка положения и размеров окна. | Изображение 06. Точная настройка положения и размеров окна. |
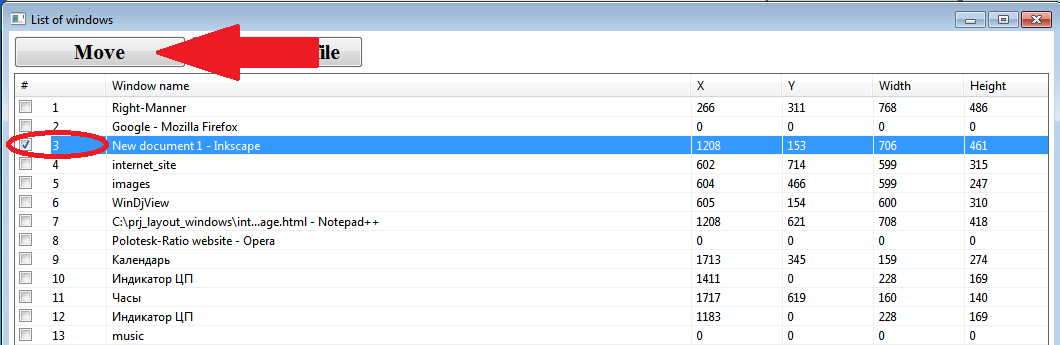 |
|
| Изображение 07. Перемещение и/или изменение размеров окна. |
Загрузка Профиля.
Существует два способа загрузить сохраненный Профиль:
а) "Перетаскиванием". Перетащите мышью файл Профиля на главное окно программы Right-Manner.
б) Нажмите на кнопку "Load Profile" (загрузить Профиль) на главном окне программы. Выберите сохраненный ранее файл Профиля.
После загрузки Профиля его имя отображается в выпадающем списке "Profile" на главном окне программы. Выбрав имя Профиля, Вы можете упралять его окнами как единым целым. Для этого необходимо выбрать тип операции в выпадающем списке "Action" и затем нажать на кнопку "Apply" (применить).
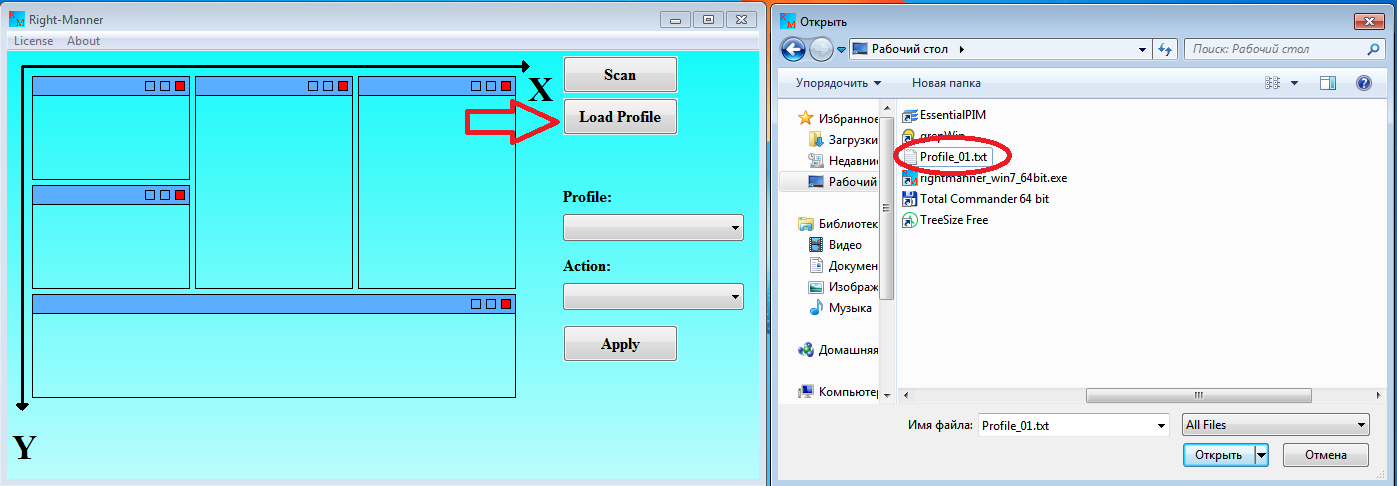 Изображение 08. Загрузка Профиля.
Изображение 08. Загрузка Профиля.
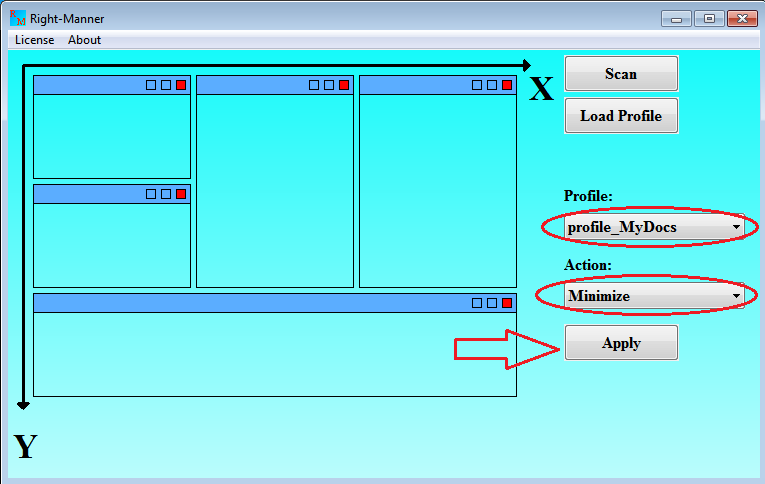 Изображение 09. Управление окнами Профиля как единым целым.
Изображение 09. Управление окнами Профиля как единым целым.
Процедура покупки программы менеджер окон Right-Manner.
С целью ознакомления с возможностями программы Right-Manner Пользователю предоставляется возможность ее использования бесплатно в течение ограниченного времени (50 запусков программы). После этого дальнейшая работа программы будет прекращена. Если Пользователь желает продолжить ее использование, то ему следует приобрести ключ лицензии у Продавца (в данном случае лицензионный ключ представляет собой текстовый файл, содержащий данные, которые позволят программе продолжить работу). Это позволит использовать программу на одном компьютере неограниченное время. Вы можете ознакомиться с ценами на странице "Покупка".
Чтобы зарегистрировать Вашу программу - выберите пункт меню "License" на главном окне программы. Появится окно "License". Далее, необходимо:
01/05. Создать уникальный идентификатор Вашего компьютера. Для этого нажмите на кнопку "Create PC ID". Появится окно "Enter data and Save File", введите свое Имя в поле "First Name", введите свою Фамилию в поле "Last Name", введите адрес своей электронной почты в поле "E-mail". Нажмите на кнопку "Save File" (сохранить файл).
02/05. Отправьте этот файл Продавцу по электронной почте: info@yktechinfo.com
03/05. Оплатите ключ лицензии.
04/05. Продавец пришлет Вам ключ лицензии по электронной почте, сохраните его на компьютере.
05/05. Выберите пункт меню "License" на главном окне программы. Появится окно "License". Нажмите кнопку "Enter License File" (введите файл лицензии) и выберите файл, который Вы получили от Продавца.
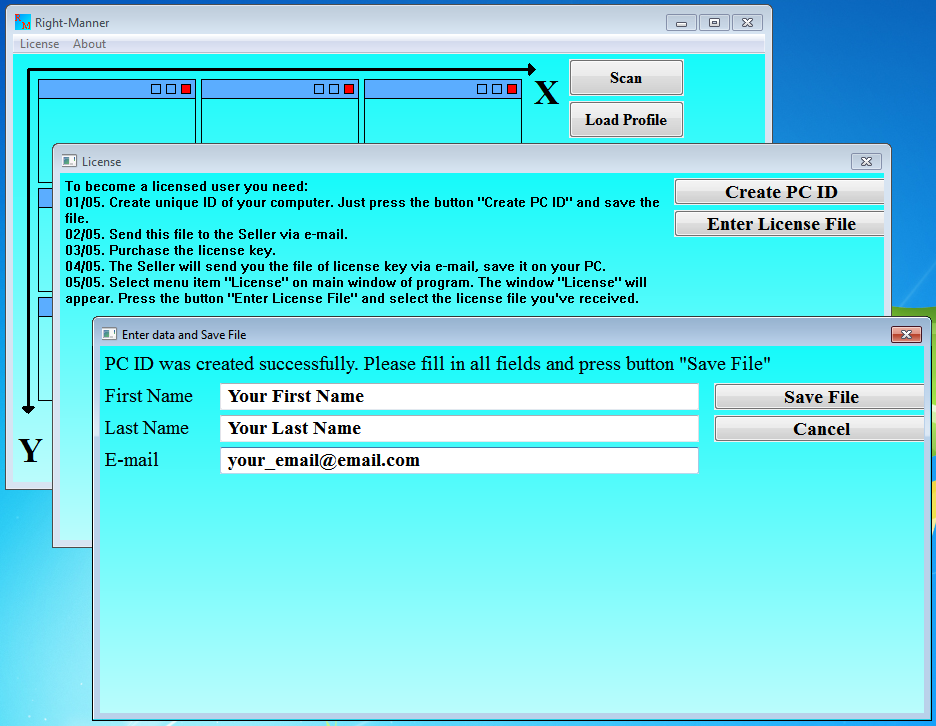 Изображение 10. Создание уникального идентификатора компьютера (PCID).
Изображение 10. Создание уникального идентификатора компьютера (PCID).
Ограничения программы менеджер окон Right-Manner.
а) Только один экземпляр программы может быть запущен в операционной системе.
б) Программа Right-Manner позволяет создавать Профили только для программ и директорий, которые имеют определенный путь на жестком диске компьютера. Такие объекты как "Библиотеки" (впервые введены в Windows 7) и "Универсальное приложение Windows" не определяются программой Right-Manner и не могут быть включены в Профиль. Некоторые системные программы ОС Windows и программы, имеющие только невидимые окна, также отфильтровываются.
Кроме того, во время работы возможны следующие коллизии:
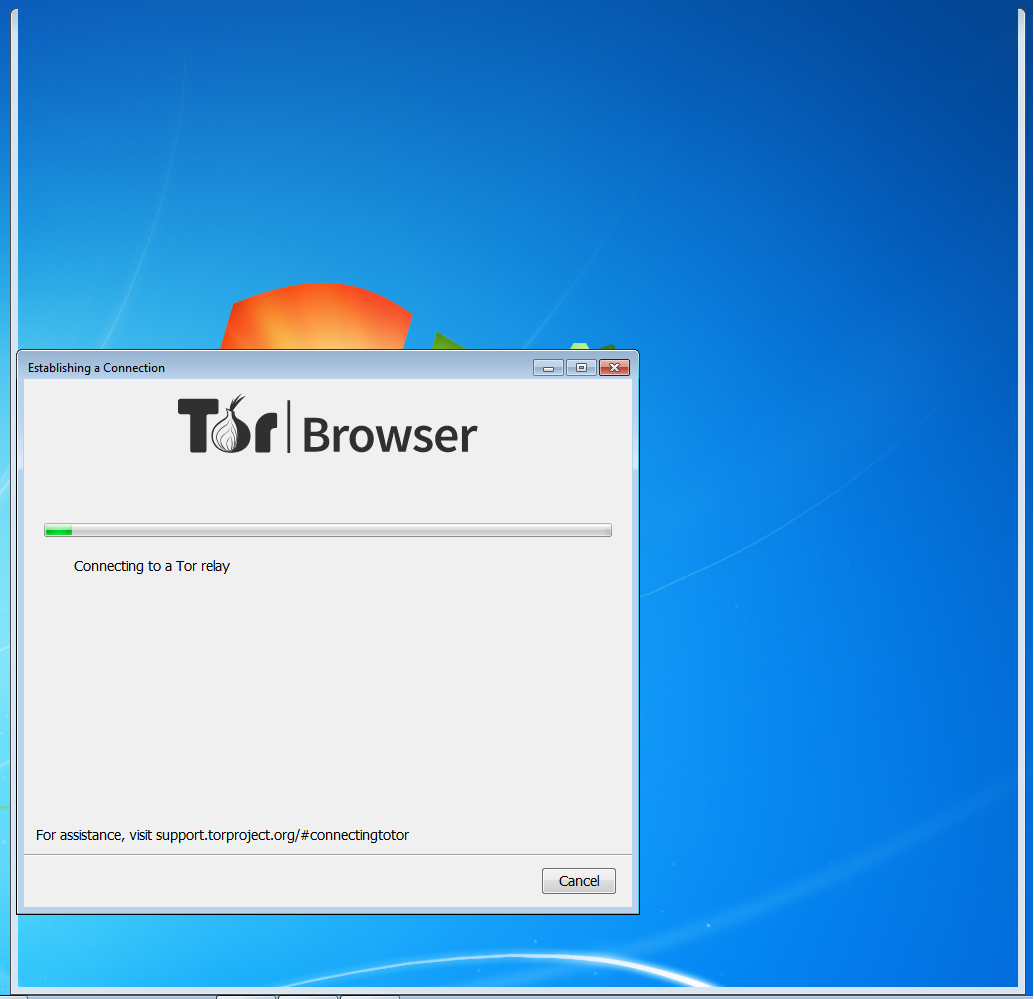 |
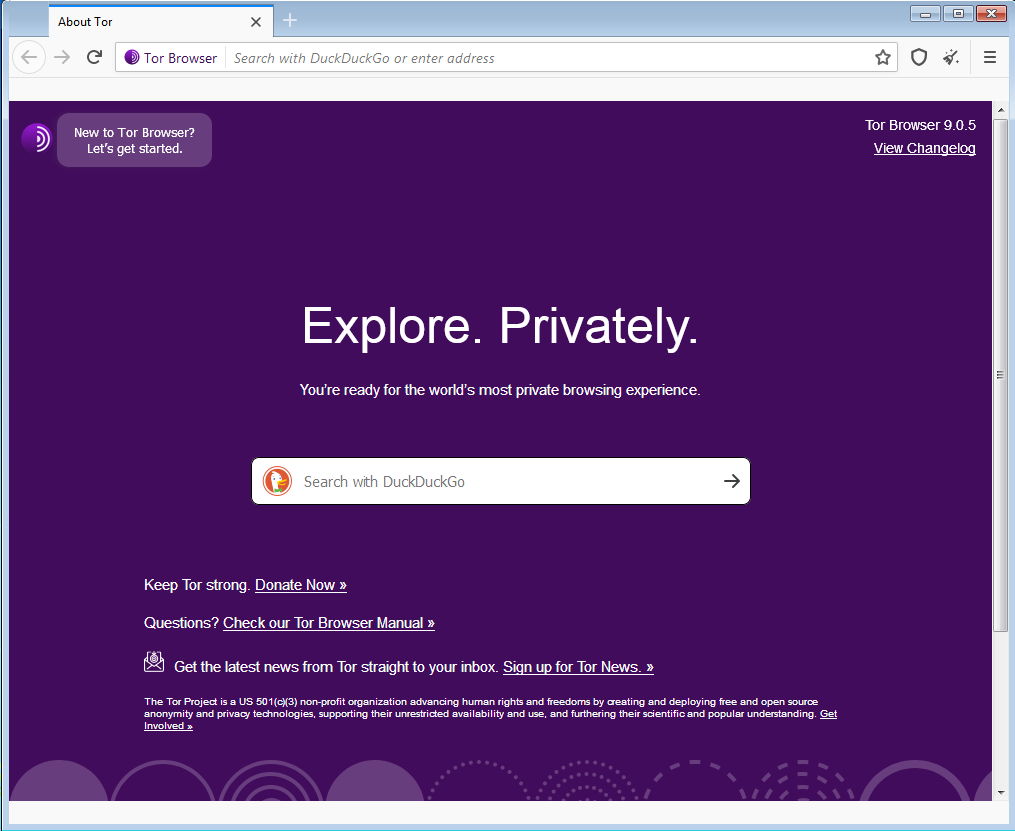 |
| Изображение 11. Процесс запуска программы TOR Browser. | Изображение 12. Программа TOR Browser запущена. |
Некоторые программы кроме главного окна создают также невидимые вспомогательные окна. Программа Right-Manner, безусловно, пытается определить какое из окон программы является главным, но иногда случаются подобные коллизии.
На Изображении 13 показан другой пример. Программа Qt Creator IDE. Наряду с главным окном программы отображается дополнительное окно "Сообщения загрузчика модулей Qt Creator", которое сообщает Пользователю об ошибках.
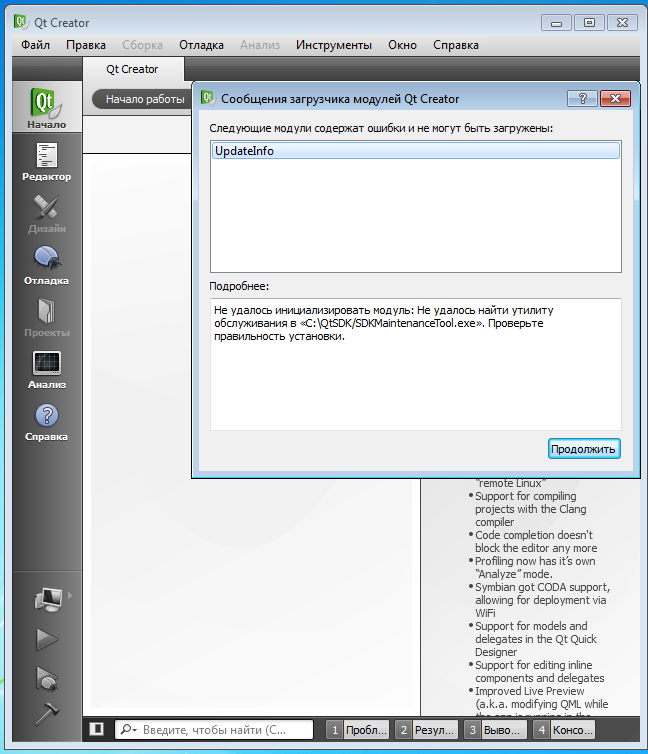 Изображение 13. Программа Qt Creator IDE.
Изображение 13. Программа Qt Creator IDE.
Ложное срабатывание антивирусного ПО.
Программа Right-Manner выполняет достаточно низкоуровневые операции в ОС Windows.
а) Она сканирует окна всех запущенных приложений и определяет их файловые пути на жестком диске компьютера.
б) Механизм защиты от копирования программы Right-Manner читает некоторую информацию об аппаратном обеспечении компьютера и выполняет операции чтения / записи в реестр.
Все это кажется подозрительным для антивирусного обеспечения. Программа Right-Manner не содержит вредоносного кода!
Для лучшего понимания вопроса Вы можете ознакомиться с публикацией "Антивирусные компании вызывают большую головную боль у разработчиков программ." , автор Нир Софер (Nir Sofer).
К началу страницы
К началу страницы
| Версия ОС и разрядность | Файл | SHA-256 |
| Windows 7 / 10, 64 bit | загрузить | 08366D9943736C9DA1EC99212310F681C97738631F7525E8E670A29FFE10E095 |
| Windows 7 / 10, 32 bit (x86) | загрузить | 618B8A092E20C150E6251AE35ACE92460F60B05577B0F4F9AF81022C62289634 |
| Windows XP, 32 bit (x86) | загрузить | 709E7B3C71AF09A6C0AF572BEC379AB901478FACFE734F36C5C9DB26DDE719C9 |
Информация:
x86 означает 32 bit.
Вы можете определить разрядность операционной системы следующим образом:
01. Для Windows 7
а) Нажмите правой кнопкой мыши на иконку Мой Компьютер на Рабочем Столе или в меню Пуск.
б) Выберите пункт Свойства.
в) Далее, смотрите графу Система, Тип Системы.
02. Для Windows 10
а) На клавиатуре нажмите Клавиша Windows + E.
б) Слева, нажмите правой кнопкой мыши на Этот ПК.
в) В меню выберите пункт Свойства.
г) В открывшемся окне смотрите графу Тип системы.
Если Вы обнаружили какие-либо ошибки в работе программы Right-Manner или ее некорректное поведение — пожалуйста, сообщите об этом по адресу: info@yktechinfo.com
К началу страницы
Лицензия